The CS1010 Programming Environment
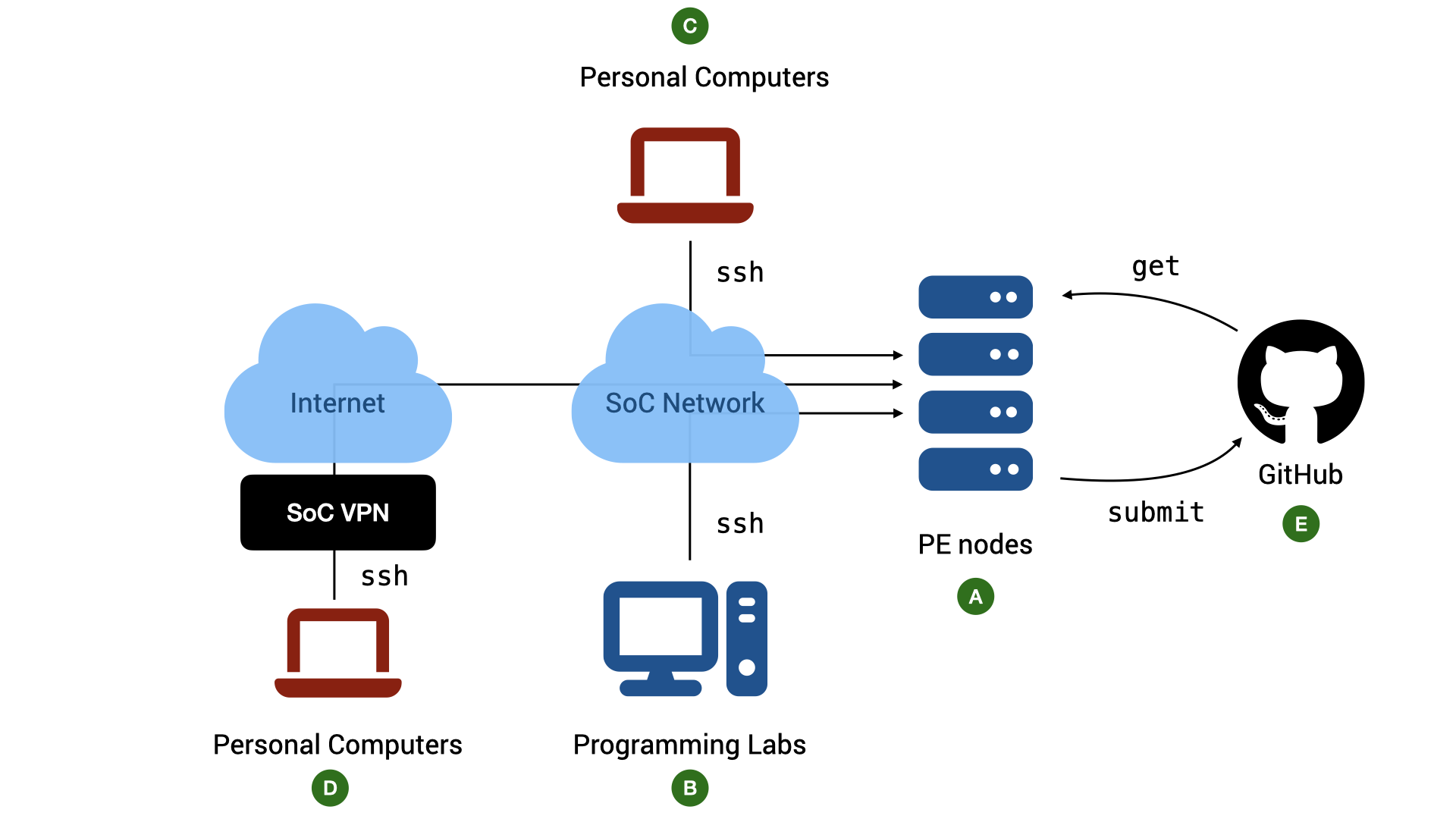
OS and Compiler
C is a common programming language. You can find different implementations of a C compiler on many platforms. Wikipedia lists more than 40 different C compilers. These different compilers support different processor architectures and operating systems and may behave slightly differently as well as support different features of C standards. It is therefore important for CS1010 to stick to a single platform and single compiler.
Our platform of choice is Ubuntu 20.04. using the clang compiler (version 12.0 or later).
PE Hosts
The school has provided a list of computing servers with the above environments for you to use ( in Figure 1). The hosts are named pe111, pe112, ... , pe119. (pe stands for "programming environment"). We will refer to these servers generally as the PE hosts.
pe115 and pe116
For this semester, two servers pe115 and pe116 are not available.
You can choose which of the seven hosts to use. You share the same home directory across all the hosts (this home directory, however, is different from that of stu).
For simplicity, the following guide uses pe111 in all examples. Do keep in mind that you can use other PE hosts for CS1010 to spread out the load.
Accessing PE Hosts
While you could complete your programming assignments on your own computers, the practical exams are done in a controlled environment using exam servers similar to the PE hosts. It is therefore advisable for you to familiarize yourself with accessing the PE servers via ssh and complete all your exercises on PE servers.
Account
Basic requirements:
-
To access the hosts, you need an SoC Unix account. If you do not have one, you can apply for one online.
-
Once you have an account, you need to activate your access to the PE hosts, which are part of the SoC computer clusters.
-
To access PE Hosts from your computer ( or in Figure 1) you need
- a command line
sshclient. Windows 10/11, macOS, and Linux users should already havesshinstalled by default. If your OS does come withssh(i.e., it cannot find thesshcommand when you typesshinto your terminal), look for instructions on how to install OpenSSH client on your operating system. - a terminal emulator. The default terminal emulator that comes with Windows and Mac supports only basic features. For Windows 10/11 users, CS1010 recommends either PowerShell (pre-installed) or Windows Terminal. For macOS users, CS1010 recommends iTerm2.
- For older versions of Windows, you can check out XShell 7 (free for home/school use), or PuTTY. These are GUI-based programs, so the command lines instructions below do not apply.
- a command line
The Command to SSH
You can access them remotely via ssh (Secure SHell).
To connect to a remote host, run the following in your terminal on your local computer:
1 | |
Replace <username> with your SoC Unix username and <hostname> with the name of the host you want to connect to. For instance, I would do:
1 | |
if I want to connect to pe112.comp.nus.edu.sg.
After the command above, follow the instructions on the screen. The first time you ever connect to pe112.comp.nus.edu.sg, you will be warned that you are connecting to a previously unknown host. Answer yes. After that, you will be prompted with your SoC Unix password. Note that nothing is shown on the screen when your password is being entered.
Accessing The PE Hosts from Outside SoC
The PE hosts can only be accessed from within the School of Computing networks. If you want to access it from outside, you need to connect through SoC VPN ( in Figure 1).
First, you need to set up a Virtual Private Network (VPN) (See instructions here). The staff at the IT helpdesk in COM1, Level 1, will be able to help you with setting up if needed. You can also contact them via the NUS IT RT system at https://rt.comp.nus.edu.sg.
SoC VPN vs NUS VPN
Note that SoC VPN is different from NUS VPN. Connecting to NUS VPN only allows you access to the NUS internal network, but not the SoC internal network.
Accessing The PE Hosts from SoC Lab PCs
CS1010 practical exams will be conducted in the programming labs in COM1, COM4, and AS6 using the Ubuntu environment on the lab PCs. Students are advised to use the lab PCs during regular lab sessions to familiarize themselves with the environment ( in Figure 1).
To access the PE hosts from the lab PCs during lab sessions:
- Boot into Ubuntu if the PC is not already running Ubuntu
- Log into the PC using the SoC Unix account
- Launch the terminal and use
sshcommand above.
Warning
The local home directory on the lab PCs will be cleaned regularly. Do not expect that files stored in the lab PCs to be persistent. You can copy your files to external drive, to your home directory on the PE hosts, or to a cloud storage.
Copying Files between PE Nodes and Local Computer
Secure copy, or scp, is one way to transfer files between the programming environments and your local computer. scp behaves just like cp (see Unix: Essentials). The command takes in two arguments, the source and the destination. The difference is that we use the <username>@<hostname>:<filename> notation to specify a file on a remote host.
Let's say you want to transfer a set of C files from the directory a01 to your local computer, then, on your local computer. You run:
1 | |
Warning
If you have files with the same name in the remote directory, the files will be overwritten without warning. I have lost my code a few times due to scp.
The expression *.c is a regular expression that means all files with filename ending with .c (see Advanced Topics on Unix).
You can copy specific files as well. For instance, to copy the file hello.c from your local computer to your ~/a01 directory:
1 | |
scp supports -r (recursive copy) as well.
Note that we always run scp on your local computer in the examples above, since the SSH server runs on the PE node.
Setting up SSH Keys
The next step is not required but is a time-saver and a huge quality-of-life improvement. You need to be familiar with basic Unix commands, including how to copy files to remote hosts (using scp) and how to check/change file permissions (using ls -l and chmod). If you are still not comfortable with these commands, make sure you play with the basic Unix commands first. You can come back and complete this step later.
Our goal here is to set up a pair of public/private keys for authentication so that you do not need to type your password every time you log into a PE host.
You can use the following command on your local computer to generate a pair of keys:
1 | |
This command will generate two keys, a private key id_rsa and a public key id_rsa.pub. Keep the private key id_rsa on your local machine in the hidden ~/.ssh directory, and copy the public key id_rsa.pub to your home directory on PE pe111. On pe111, run
1 | |
Make sure that the permission for .ssh both on the local machine and on PE is set to 700 and the files id_rsa on the local machine and authorized_keys on the remote machine are set to 600. Once set up, you need not enter your password every time you run ssh or scp.
For Windows Users
On Windows, the equivalent of chmod is icacls. While the default permission should work without you doing anything, but if needed, you can change the permission with
1 | |
Using ssh-copy-id
If you have ssh-copy-id installed (e.g., this is pre-installed with macOS), you can simplify the above to two steps:
1 2 | |
Stability of Network Connection
Note that a stable network connection is required to use the PE hosts for a long period without interruption. If you encounter frequent disconnections while working at home or on campus while connected wirelessly, please make sure that your Wi-Fi signal is strong and that there is no interference from other sources.
If your connection is disconnected in the middle of editing, vim saves the state of the buffer for you. See the section on recovery file on how to recover your files.
If you experience frequent disconnection, you can consider running screen. After logging into a PE host, run:
1 | |
You will see some messages, press Enter to go to the command prompt. You can now use the PE host as usual. In case you are disconnected (e.g., in the middle of editing), you can log into the same PE host again, and run:
1 | |
to resume your previous session.
Troubleshooting
Suppose you try to connect to pe111 using:
1 | |
-
ssh: Could not resolve hostname pe111.comp.nus.edu.sgsshcannot recognize the namepe111, it is likely that you are not connected to the SoC VPN. -
Connection closed by 192.168.48.xxx port 22You have connected to the PE host, but you are kicked out because you have no permission to use the host.
Make sure you have activated your access to "SoC computer clusters" here: https://mysoc.nus.edu.sg/~myacct/services.cgi
-
Permission denied, please try againYou did not enter the correct password or username. Please use the username and password of your SoC Unix account which you have created here: https://mysoc.nus.edu.sg/~newacct/.
Check that you have entered your username correctly. It is case-sensitive.
If you have lost your password, go here: https://mysoc.nus.edu.sg/~myacct/resetpass.cgi
-
Could not chdir to home directory /home/o/ooiwt: Permission deniedThis error means that you have successfully connected to the PE hosts, but you have no access to your home directory.
This should not happen. Please submit a IT service request with the above error message via https://rt.comp.nus.edu.sg, including the PE hosts that you connected to with this error and your username. The system administrator can reset the permission of your home directory for you.