Linking Your PE Account to Your GitHub Account
Prerequisites
- You should already have your SoC Unix account, cluster access, and SoC VPN set up, and be able to
sshinto one of the CS1010 PE nodes. If you are not able to do this, please look at the guide on CS1010 programming environments - You should feel comfortable running basic Unix commands. If you have not gone through the Unix guide and got your hands dirty, please look at the guide and play with the various basic Unix commands.
- You should already have a GitHub account and can log into GitHub.com.
- You know how to create and edit a file in Vim.
- You have set up Vim.
Purpose
You will be using git (indirectly) for retrieving skeleton code and submitting completed assignments. We will set up your accounts on PE hosts below so that git will be associated with your GitHub account. This is a one-time setup. You don't have to do this for every assignment.
1. Setting up .gitconfig
Create and edit a file called .gitconfig in your home directory on the PE host, with the following content:
1 2 3 4 5 | |
Your email should be whatever you used to sign up on GitHub (which may not be your SoC or NUS email).
For example, a sample .gitconfig looks like this:
1 2 3 4 5 | |
After saving this file, run:
1 | |
It should return your GitHub username.
It should print your GitHub username as already set. If there is a typo, you need to edit .gitconfig again and reload it by repeating the command above.
2. Setting up Password-less Login
Basic of SSH Keys
SSH uses public-key cryptography for authentication. The keys come in pairs: a public key and a private key. The private key must be kept safe and known only to you. You should keep the private key in your PE account, and not share it with others.
To authenticate yourself to another host or service, you configure the host/service with your public key. When it is time for you to log in, your private key is "matched"1 with your public key. Since only you know your private key, the service or the host can be sure that you are you and not someone else.
Suppose you want to log in from host X to host Y without a password. You generate a pair of keys on X, then keep the private keys on X and store the public keys on Y. If you want to set up SSH Keys so that you can log into CS1010 PE nodes from your computer without a password, for example, you generate the pair of keys on your computer (e.g., X) and then copy the public key to CS1010 PE nodes (Y).
Our goal now is to authenticate ourselves to GitHub from the CS1010 PE nodes. So, X is the PE nodes, and Y is GitHub.
Generating SSH keys
The steps are explained in detail on GitHub Docs. Here is a summary of the steps that you should follow for CS1010:
On any of the PE nodes, run
1 | |
where your_email@example.com is the email you used when you signed up for your GitHub account (i.e., the same one you entered in .gitconfig).
The command will prompt you where to save the key. Just press Enter to save into the default location, which is $HOME/.ssh/id_ed25519.
You will then be prompted for a passphrase. Since our goal is to automate assignment submission without needing to type anything, you should enter an empty passphrase. This increases the security risk, but then, we are working with CS1010 exercises here, not a top-secret project. So an empty passphrase will do.
You should see something like this:
1 2 3 4 5 6 7 8 9 10 11 12 13 14 15 16 17 18 19 20 21 | |
Adding Your PE Node Public Key to Your GitHub Account
The next step involves logging into GitHub.com: click on your avatar in the top right corner, and choose "Settings". Then choose "SSH and GPG keys" on the sidebar.
Then, click either "New SSH key" or "Add SSH key". Enter an appropriate title for the key (e.g., "CS1010 PE Hosts").
Next, you need to paste your public key into the text box. Go back to your terminal and run
1 | |
Remember that cat just dumps the content of the file to the
standard output. Now, you need to copy the content of the file
displayed on the terminal, which is your public key, and paste it
into the text box in the browser. Your key should start with
ssh-ed22519 and end with your email address. For instance, this
is the exact text that I copy-pasted:
1 | |
I showed the above as an example, do not use my public key for your GitHub. Otherwise, I will have access to your account :)
After entering the title and key above, click the green "Add SSH key" button to add the key you entered. If prompted, confirm your GitHub password.
These steps are explained in detail on GitHub Docs.
3. Checking Your Authentication Settings
To check if you can connect to git@github.com using SSH keys, run:
1 | |
If everything is set up correctly, you will see the message
1 | |
Otherwise, you should see
1 | |
or other error messages.
Note that you need to connect with the username git. Do not use your GitHub username (e.g., do not use ssh -T ooiwt@github.com)
4. Accept and Retrieve a Test Skeleton from GitHub
We have created an empty lab for you to test if you can correctly retrieve future lab files from GitHub. Complete the following steps:
- Click here https://classroom.github.com/a/oBcJPBQ1. You should see a page that looks like the following:
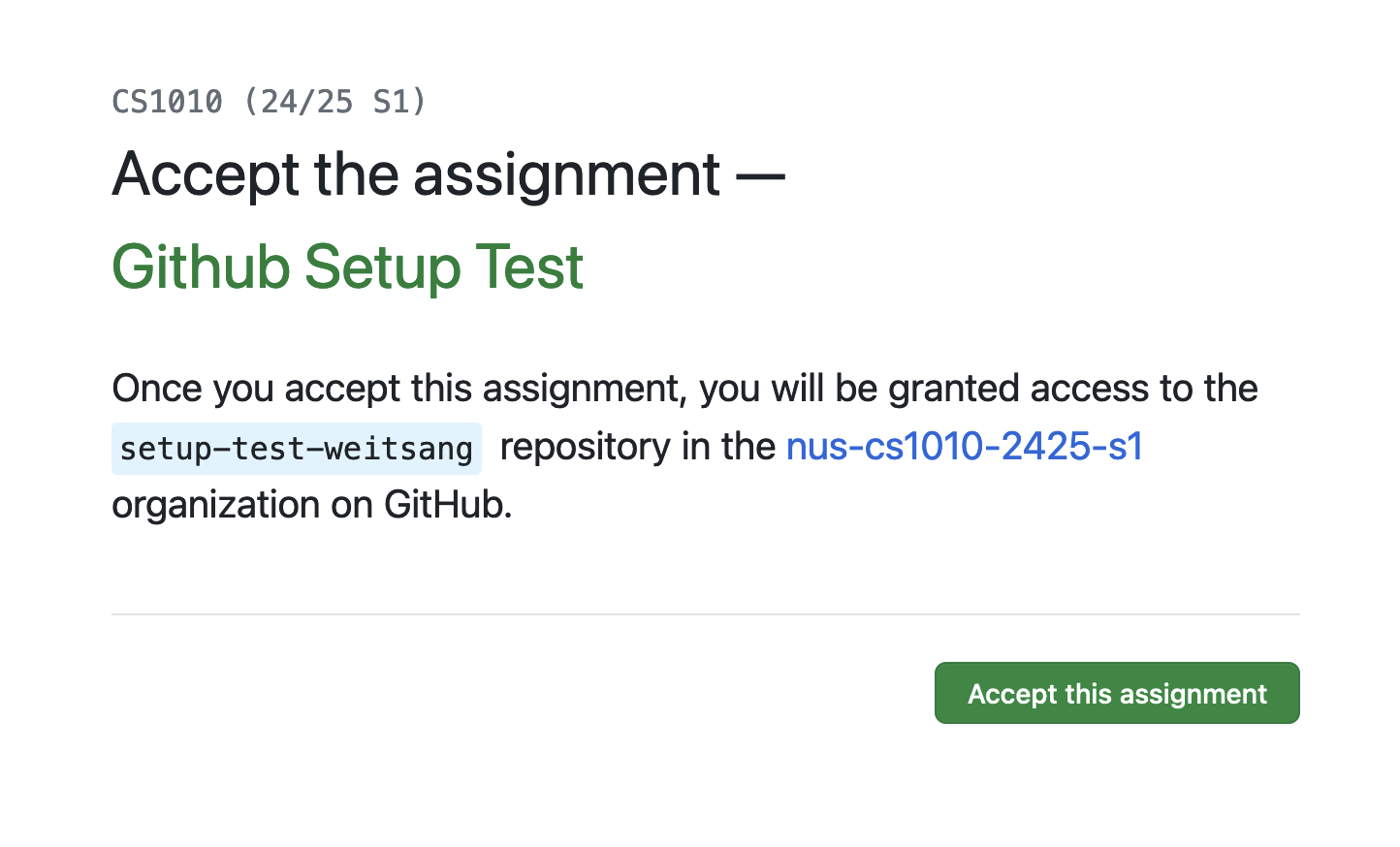
-
Click the accept button. Wait a bit and then refresh until you see a "You're ready to go" message.
-
Now, on your PE host, run
1 | |
If everything works well, you should see:
1 2 3 4 5 6 | |
Change your working directory into setup-test-<username> and look at the directory content. It should contain a file README.md.
If you see the message "Vim is not set up set up properly," please refer to the our Vim setup guide and set up Vim accordingly.
-
I skipped many cool details here. This topic is part of CS2105 and CS2107. Interested students can search for various articles and videos online about how public-key cryptography is used for authentication. ↩