Panopto Guide for CS1010
Installation
-
In LumiNus, click CS1010 under My Modules > Enrolled Modules.
-
Scroll down on the left-hand sidebar. Click Multimedia.
-
Click on channel eExam Screen Recording.
-
Click on the Create button at the top of your page. Select "Panopto for Windows" or "Panopto for Mac". A popup window appears.
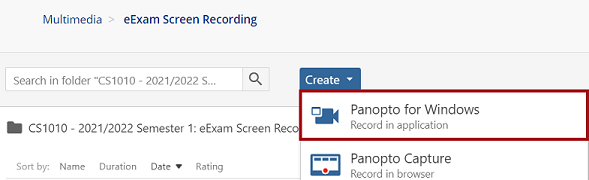
-
In the popup window, click on the Download Panopto button. Wait for the installer to be downloaded.
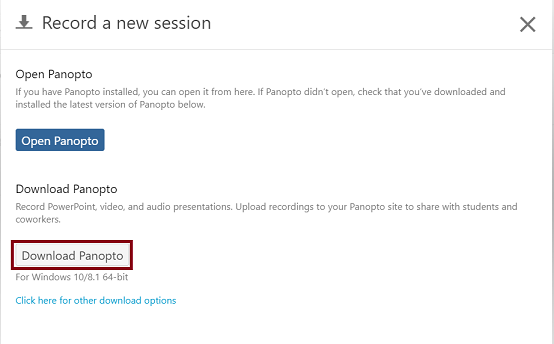
-
Install Panopto. If you encounter any issues during installation, disable any anti-virus software and firewall, and try again.
-
Panopto will be launched after the installation is complete. Close the launched Panopto window.
Recording and Uploading Test
-
In LumiNus, click CS1010 under My Modules > Enrolled Modules.
-
Scroll down on the left-hand sidebar. Click Multimedia.
-
Click on channel "eExam Screen Recording".
-
Click on folder "Panopto Testing".
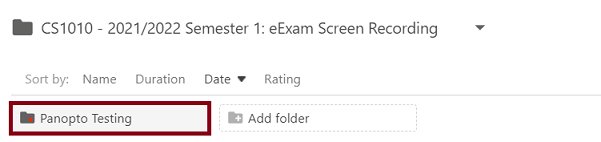
-
Inside the folder, click on the Create button at the top of your page. Select "Panopto for Windows" or "Panopto for Mac". A popup window appears.
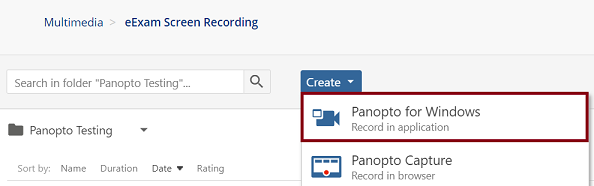
-
In the popup window, click on the "Open Panopto" button. Panopto will launch.
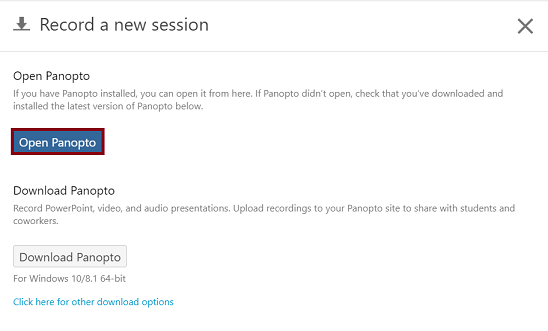
-
Configure Panopto Settings:
-
Click Settings on the top of the Panopto window
-
Under Basic Settings, uncheck "Progressively upload while recording".
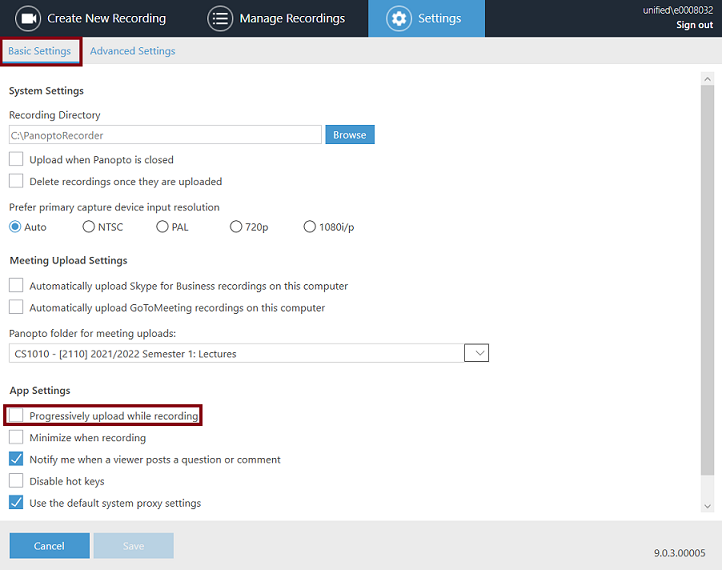
-
Under Advanced Settings, uncheck "Enable no audio detected alerts".
-
Under Advanced Settings, check "Capture in MP4 format".
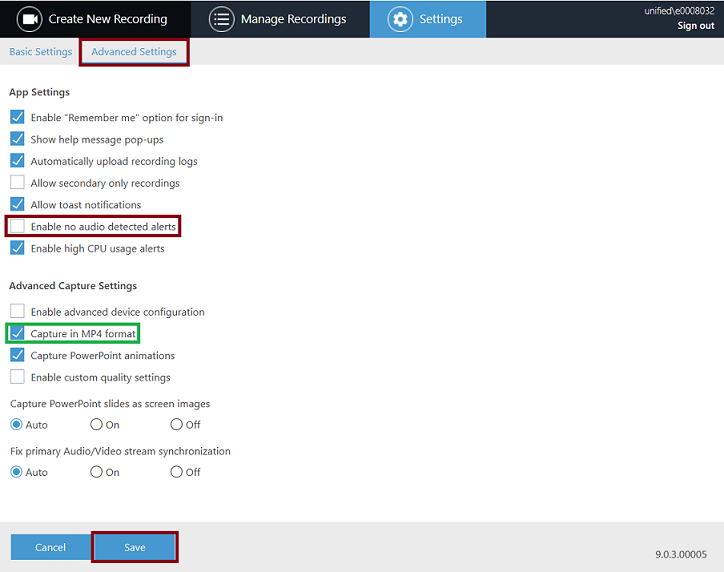
-
Click Save at the bottom of the window. You should have returned to the default page Create New Recording.
-
-
Configure new recording setups on Create New Recording page:
-
Under Session Settings, set Name of your recording as "your NUS user ID_Test" e.g. "E0008032_Test".
-
On the left panel of the window, under Primary Sources,
-
Select Video sources to be None.
-
Check Capture Computer Audio.
-
-
On the left panel of the window, under Secondary Sources,
- Uncheck Capture PowerPoint.
-
On the bottom of the right panel Main Screen,
-
Set fps to be the minimum allowed (4).
-
Set kbps to be the minimum allowed (340).
-
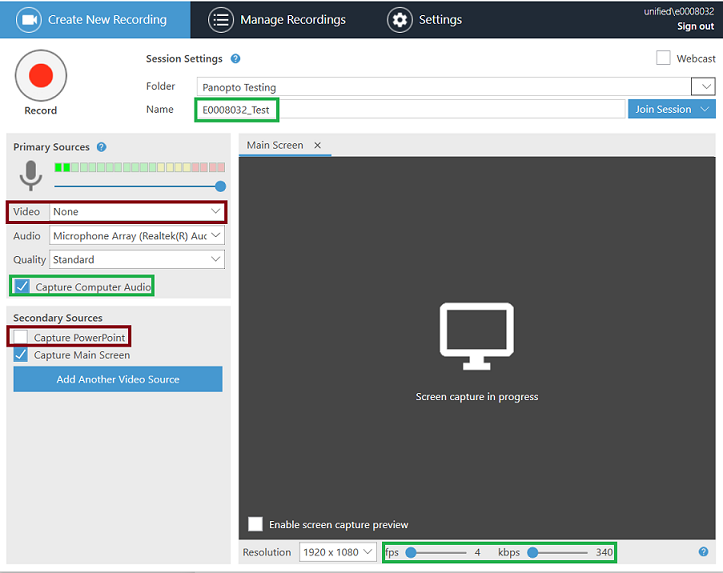
-
-
Start recording by clicking on the Record button on top left of the Create New Recording page.
Note that you have to select an audio source in order to enable the Record button, if your computer does not have an audio device, please approach your lab tutor on Week 6, 16 Sept.
-
Click Stop on top left of the Create New Recording page. A popup will appear indicating Recording is Complete. Click Done on the popup.
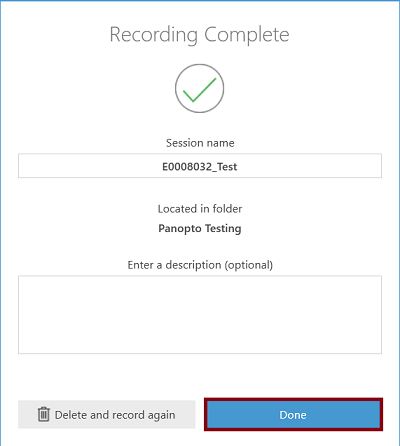
-
Your recording is currently being uploaded to the folder eExam Screen Recording > Panopto Testing. You should see the status of your recording similar to the screenshot below after the recording is uploaded successfully.
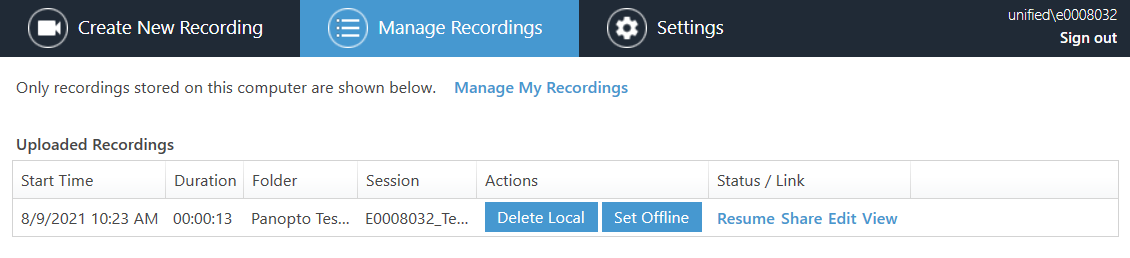
-
Check the Luminus folder that your recording is now displayed in the Luminus folder.
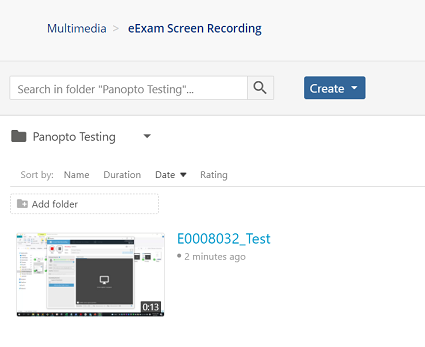
-
Congratulations you are done! You may delete your screen recording.
Prepared by Song Kai, Luo Xinjian, Wang Chengxin