Basic UNIX Commands
UNIX-based operating systems provide a command line to interact with the system: to create directories, to manipulate files, to run certain applications. While these tasks can be done through a GUI interface, a command line is still useful because (i) it provides a simple way to interact with a remote system (only text are exchanged between the local and remote hosts instead of graphics); (ii) it is extremely flexible and provides many customization options; (iii) you can easily automate the sequence of commands to issue for repetitive tasks; and (iv) it is faster.
Connect to the Programming Environment (PE)
If you would like to follow the following examples, you should first ssh into one of the PE hosts provided. We will use pe111 in the following example. But feel free to use pe112 up to pe120 for your practice. You should read this guide to see how to access and connect to the environment.
Once you are connected, you should see a prompt like this.
1 | |
This interface is provided by a UNIX bash -- this shell sits in a loop and waits for users to enter a command, then it interprets and executes the command. There are many versions of shells, the default shell for our PE is bash1.
The following is adapted for CS1010 from the instructions created by Aaron Tan. Bugs are mine.
The power of UNIX stems from the many commands it offers. The following are a few commonly used commands. This list is by no means exhaustive and you are urged to explore on your own. Note that UNIX commands are case-sensitive.
All commands are to be entered after the UNIX prompt of the form
1 | |
~ indicates that you are currently in your home directory. The following examples assume that user ooiwt is logged into pe111.
It might be good to understand the directory structure in UNIX, a multi-user system. The directory tree is shown below:
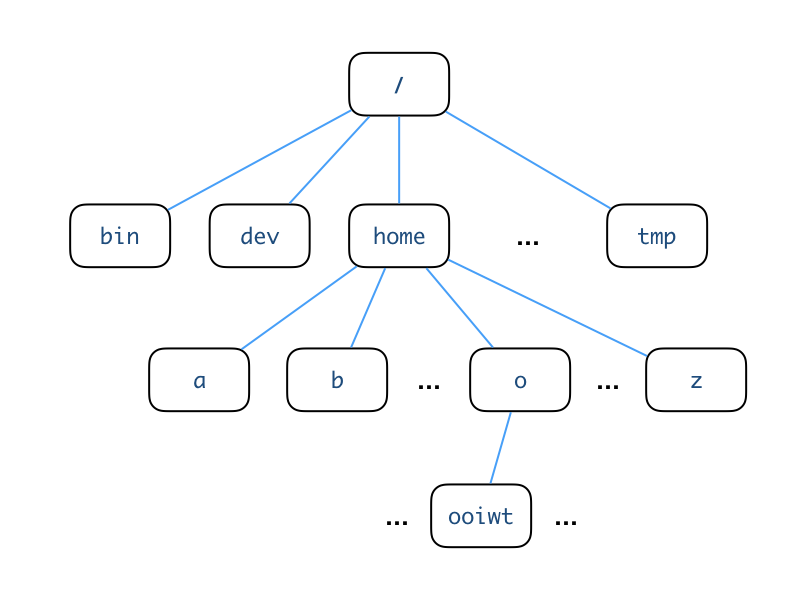
Each user has his/her own home directory, which is where he/she will be automatically placed when he/she logs in to the system. The above figure shows where the home directory of the user ooiwt resides in the directory tree. The user ooiwt may create files or directories in his/her home directory, but not elsewhere unless permission is given.
pwd: Print Current Working directory
pwd shows you which directory you are currently in
1 2 | |
UNIX uses forward slash / to deliminate different parts of the directory structure. This is the same notation as URLs so you should already be familiar with it.
ls: LiSt files
The ls list the files in the current working directory.
1 2 | |
If you do not have any regular files in your home directory, as you should when you first log in, you should immediately return to the bash prompt.
Rule of Silence
UNIX follows the rule of silence: programs should not print unnecessary output, to allow other programs and users to easily parse the output from one program. So, if ls has nothing to list, it will list nothing (as opposed to, say, printing "This is an empty directory.")
mkdir: MaKe a subDIRectory
The mkdir command creates a subdirectory with the given name in the current directory.
1 2 3 4 5 | |
Here, you create a directory called tut01. Now, when you ls, you can see the directory listed.
You may also use ls -F for more information (-F is one of the many options/flags available for the ls command. To see a complete list of the options, refer to the man pages, i.e., man ls.)
The slash / beside the filename tells you that the file is a directory (aka folder in Windows lingo). A normal file does not have a slash beside its name when "ls -F" is used.
You may also use the ls -l command (hyphen el, not hyphen one) to display almost all the file information, include the size of the file and the date of modification.
Use Ctrl+P for Command History
Unix maintains a history of your previously executed UNIX commands, and you may use Ctrl+P and Ctrl+N to go through it. Press the Ctrl+P until you find a previously executed UNIX command. You may then press Enter to execute it or edit the command before executing it. This is handy when you need to repeatedly execute a long UNIX command.
cd: Change Directory
To navigate in the directory tree, changing the current working directory from to another, we use the cd command.
1 2 | |
~/tut01 to indicate that you are now in the tut01 directory below your HOME directory.
Entering cd alone brings you back to your HOME directory, i.e., the directory in which you started with when you first logged into the system.
1 2 | |
Two dots .. refers to the parent directory. So, alternatively, for the case above, since we are only one level down from the HOME, to return home, we can alternatively use cd ...
1 2 | |
rmdir: ReMove a subDIRectory
rmdir removes a subDIRectory in current directory -- note that a directory must be empty before it can be removed.
1 2 3 4 5 | |
cp: CoPy files
1 2 3 | |
hello.c from the HOME of user cs1010, under directory tut01, to the current directory.
If you want to copy the whole directory, use -r flag, where r stands for recursive copy.
1 | |
In the last command above, the single . refers to the current directory.
The directory tut01 and everything under it will be copied to the current directory.
mv: MoVe or rename files
mv can move files from one directory to another.
1 2 3 4 5 6 7 | |
Here, we tell mv to copy move a file hello.c from the parent directory to the current directory.
mv can also be used to rename files.
1 2 3 | |
Use TAB for Name Completion
If you have a very long file name, you may use UNIX's filename completion feature to reduce typing. For instance, you may type:
1 | |
rm: ReMove files
Be careful with this command -- files deleted cannot be restored. There is no trash or recycled bin like in Mac or Windows.
1 2 3 | |
rm -rf *
While Unix command line provides lots of flexibility and power, with great power comes great responsibility. Some of the commands are extremely dangerous. rm -rf * is the most famous one. The notation * refers to all files, and the flag -f means forceful deletion (no question asked!), and -r means remove recursively everything under the current directory tree. Accidentally running this command has ruined many files. Read more here
rm comes with a -i flag that interactively asks you if you are sure if you want to delete a file. It is a good idea to always run rm -i. On pe111, we have configured everyone's account so that rm is aliased to rm -i by default. So when you run rm hello.c, it actually runs rm -i hello.c.
1 2 | |
Type y or n to answer yes or no respectively.
If you set up your own UNIX OS, you should add this alias
1 | |
to your .bashrc (Google to find out how). Other useful aliases to avoid accidentally overwriting existing files are:
1 2 | |
cat: CATenate file content to the screen
To quickly take a look at the content of the file, use the cat command.
1 | |
less is variant of cat that includes features to read each page leisurely)
1 | |
In less, use <space> to move down one page, b to move Back up one page, and q to Quit.
man: Online MANual
An online help facility is available in UNIX via the man command (man stands for MANual). To look for more information about any UNIX command, for example, ls, type man ls. Type man man and refer to Man Pages to find out more about the facility. To exit man, press q.
Now that you are familiar with how the UNIX bash works, I won't show the command prompt any more in the rest of this article.
chmod: Changing UNIX File Permission
It is important to guide our files properly on a multi-user system where users share the same file system. UNIX has a simple mechanism to for ensuring that: every file and directory has nine bits of access permission, corresponds to three access operations, read (r), write (w), and execute (x), for four classes of users, the user who owns of the file (u), users in the same group as the owner (g), all other users (o), and all users (a) (union of all three classes before)
When you run ls -l, you will see the permission encoded as strings that look like -rw------- or drwx--x--x besides other file information.
- The first character indicates if the file is a directory (
d) or not (-). - The next three characters are the permission for the owner.
rwxmeans that the owner can do all three: reading, writing, and executing,rw-means that the owner can read and write, but cannot execute. - The next three characters are the permission for the users in the same group.
- The last three characters are the permission for the users in the other groups.
To change permission, we use the chmod command. Let's say that we want to remove the read and write permission from all other users in the group. You can run:
1 | |
where <file> is the name of the file whose permission you want to change. This would change the permission from -rw-rw-rw- to -rw----rw-, or from -rwxr--r-- to -rwx---r--.
To add executable permission to everyone, you can run:
1 | |
This would change the permission from -rw-rw-rw- to -rwxrwxrwx, or from -rwxr--r-- to rwxr-xr-x, and so on. You get the idea.
Another way to change the permission is to set the permission directly, instead of adding with + and removing with -. To do this, one convenient way is to treat the permission for each class of user as a 3-bit binary number between 0 to 7. So, rwx is 7, rw- is 6, -w- is 2, --- is 0, etc.
To set the permission of a file to -r--r--r-- (readable by everyone), run:
1 | |
To set the permission to -rw-------, run:
1 | |
and so on.
It is important to ensure that your code is not readable and writable by other students, especially for graded lab exercises.
scp: Secure Copy
Secure copy, or scp, is one way to transfer files from the programming environments to your local computer for archiving or storage. Let's say you want to transfer a set of C files from the directory a01 to your local computer, then, on your local computer, run:
1 | |
Warning
If you have files with the same name in the remote directory, the files will be overwritten without warning. I have lost my code a few times due to scp.
The expression *.c is a regular expression that means all files with filename ending with .c. You can copy specific files as well. For instance,
1 | |
scp supports -r (recursive copy) as well.
Specifying A Path in UNIX
In any command above, when we need to refer to a directory or a file, we need to specify an unambiguous location of the directory or the file. The most precise way to specify the location is to use the full path, or the absolute path. For instance:
1 | |
That's a lot of characters to type. We could shorten it in a few ways.
- We could specify the location with respect to the home directory using
~.~ooiwtrefers to the home directory of userooiwt.
1 | |
If you are ooiwt, then you can omit ooiwt, since ~ without any username refers to your home directory.
1 | |
- Or we could specify the location with respect to the current directory. Suppose the current working directory is
~/tut01(i.e., we havecdinto~/tut01), then we could say this:
1 | |
Recall that a single dot . refers to the current directory.
The ./ however is redundant unless you are executing a command. Since, by specifying a file name or a directory without a path (i.e., not using any /), the bash looks for the file or directory in the current directory. So, we could just do:
1 | |
Another important short form for relative location is ... Recall that this refers to the parent directory. Suppose that the current directory is in ~/tut02. Then, to copy the files in ~/tut01, you can run:
1 | |
-
I run
fishon my macOS, as you might have noticed during the in-class demos. You can use any shell you like if you know what you are doing. Otherwise,bashis a popular one. ↩